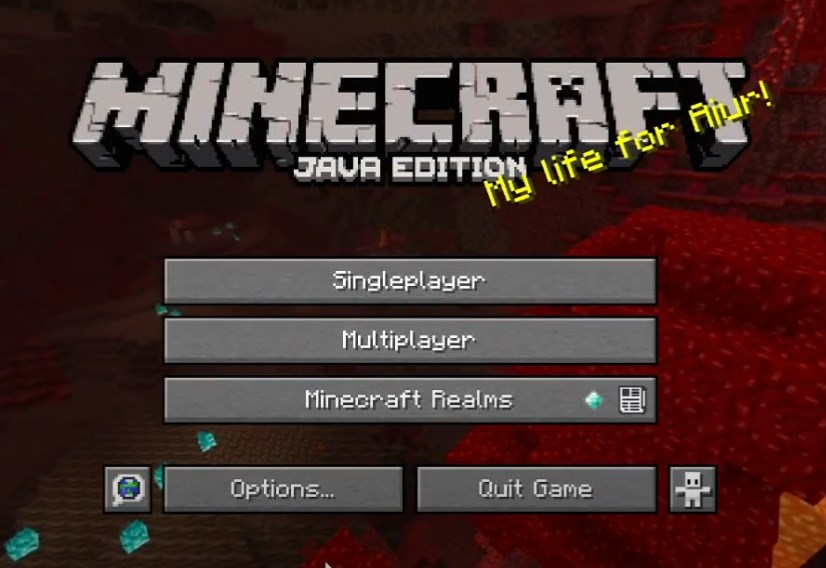Minecraft, a realm of infinite creativity, offers a profound experience when explored in full screen.
In this comprehensive guide, we dissect the techniques for enabling full screen across different editions and platforms, ensuring you savor every pixel of the game.
Achieving Full-Screen Mastery in Minecraft
Engaging in gameplay within a windowed view can diminish the overall experience. Particularly for Minecraft, full screen utilization enhances the immersion into its boundless terrains. Delve deeper into the various techniques to transition into a maximized display while navigating the game.
It’s pivotal to acknowledge that two primary editions of Minecraft cater to PC enthusiasts: Java and Bedrock. The configuration nuances for each slightly differ.
This comprehensive manual furnishes meticulous directives to amplify your viewing pleasure for both these editions.
Enabling Full Screen in Minecraft
For those operating on a Windows PC, a couple of distinct strategies exist to activate or deactivate the maximized view in Minecraft. These procedures are elaborated upon as follows:
Approach 1: Manipulating the Display Preferences
Java Edition – Full View:
- Initiate Minecraft;
- Select “Options” from the main interface;
- Navigate to “Video Preferences”;
- Scroll to locate and activate “Fullscreen”.
Bedrock Edition – Maximized View:
- Start up the game;
- Choose the “Preferences” icon on the primary interface;
- Opt for “Display” from the sidebar;
- Activate the “Maximized View Control”.
Approach 2: Implementing a Keyboard Command
For Windows Enthusiasts:
- Toggling between full screen and windowed mode is as simple as pressing F11 when navigating the Minecraft Java Edition. This key command holds true for both Java and Bedrock editions.
For Mac Devotees:
Activating full screen on Mac requires F11. However, prior to using this shortcut, ensure you’ve adjusted the default keyboard settings:
- Access System preferences;
- Opt for the Keyboard section;
- Navigate to Mission Control on the sidebar;
- Deactivate “Show Desktop”;
- For Macs devoid of an F11 key, holding the “fn” key will reveal F11 on the toolbar.
Oversized Minecraft Display? Here’s the Remedy
On occasion, transitioning Minecraft to a maximized view results in an excessively zoomed-in display, hampering gameplay. This anomaly often arises due to an enlarged default GUI scale.
Several remedies can address this issue. If one fails, try another from the list.
Solution 1: Adjust Minecraft’s GUI Scale
- Start Minecraft and select “Options”;
- Navigate to “Display Preferences”;
- Modify the GUI Scale to either “Normal” or “2”.
Solution 2: Tweak Your Computer’s Display Preferences
- Access your computer’s “Display Preferences”.
- Locate “Scale and Layout” and reset to the standard 100%.
- Reopen Minecraft to verify the changes.
Solution 3: Override DPI Scaling
If prior solutions prove ineffective, the subsequent steps should rectify any anomalies:
- Identify the “javaw.exe” executable;
- Right-click and opt for “Properties”;
- Access the “Compatibility” tab;
- Modify the “DPI settings”;
- Check “Override DPI Scaling behavior”;
- From the dropdown, select “Application”;
- Restart Minecraft and evaluate the modifications.
Minecraft Display Conundrum: Capped at 60 FPS
Engaging in Minecraft on full screen occasionally results in slowed graphics rendering due to an FPS limit at 60 Hz. The solution lies herein:
- Initiate the game;
- Navigate to “Display Preferences”;
- Set the Full Screen “Resolution” to Current, letting the game align with your monitor’s default;
- Exit and restart Minecraft.
Does a Maximized View in Minecraft Impede FPS?
Undoubtedly, operating Minecraft in a maximized view can affect FPS. This decline in performance can be attributed to:
- Monitor resolution;
- Memory allocation;
- Maximized view configurations;
- Graphics card settings;
- Operating system resource management.
A maximized view demands the game’s graphics to populate the entirety of your screen, leading to reduced rendering speeds. Noticeable FPS reductions can be evident on systems not adhering to the game’s minimal prerequisites.
Amplifying FPS in Maximized Minecraft Mode
For an enhanced experience, consider:
- Confirming Minecraft isn’t auto-adjusting resolution;
- Disabling Game Mode (for Windows);
- Deactivating Fullscreen Optimizations (for Windows);
- Switching off VSync (for NVIDEA users).
If issues persist, reach out to Minecraft support, furnishing them with pertinent system and game details.
Exiting Full Screen in Minecraft
The swiftest exit from full screen lies in the F11 key. Yet, other routes exist:
Without Resorting to F11
- Press the “Esc” key;
- Combine “Alt + Enter”;
- Utilize the “Preferences” menu.
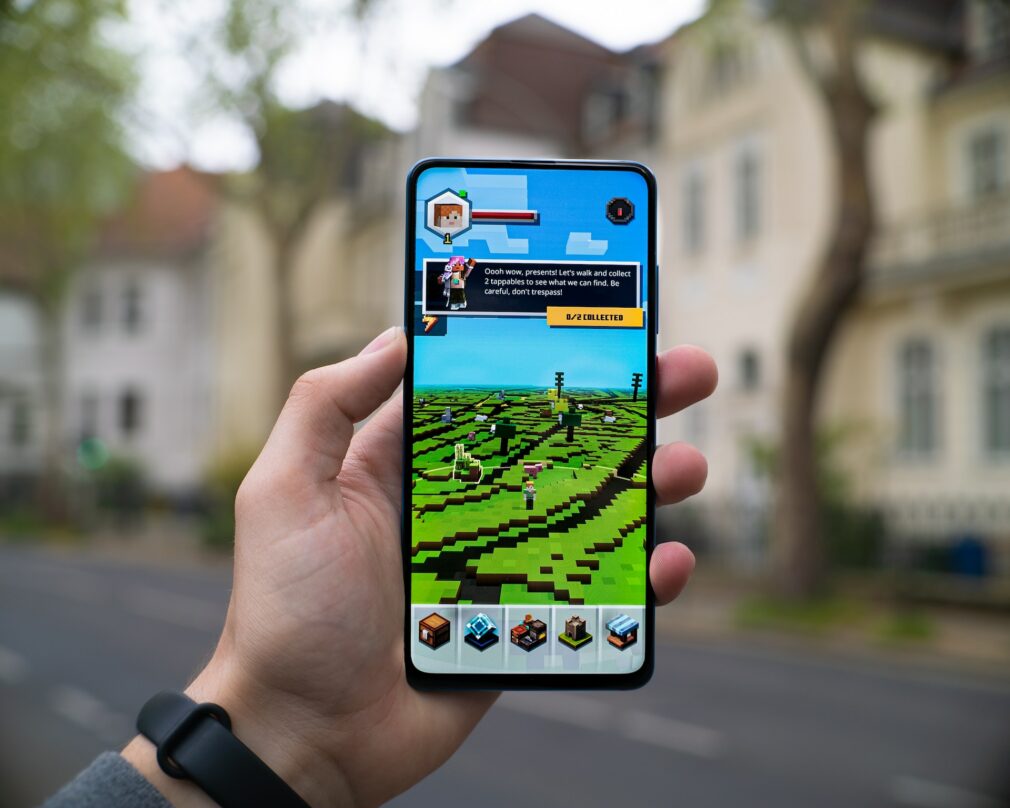
Conclusion: Elevate Your Minecraft Experience in Full Screen
Navigating the expansive universe of Minecraft becomes truly immersive when experienced in full-screen mode. Throughout this comprehensive guide, we’ve outlined clear directives on how to maximize your in-game experience across both Java and Bedrock Editions, addressing common challenges, and ensuring smooth gameplay.
Whether you’re adjusting screen resolutions, mitigating display glitches, or optimizing frame rates, this guide equips you with the essential knowledge to enhance your gameplay. Remember, your Minecraft journey is only as grand as your view, so leverage these insights to savor every pixelated moment to the fullest.
Indulge in the expansive realms of Minecraft with an unhindered view. Adhere to the above protocols to savor every Minecraft moment in full glory.